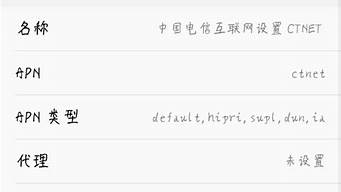您现在的位置是: 首页 > 智能穿戴 智能穿戴
无法打开添加打印机_无法打开添加打印机怎么办
zmhk 2024-04-27 人已围观
简介无法打开添加打印机_无法打开添加打印机怎么办 现在,请允许我来为大家解答一些关于无法打开添加打印机的问题,希望我的回答能够给大家带来一些启示。关于无法打开添加打印机的讨论,我们开始吧。1.无法打开“添加打印机”是怎么回事?
现在,请允许我来为大家解答一些关于无法打开添加打印机的问题,希望我的回答能够给大家带来一些启示。关于无法打开添加打印机的讨论,我们开始吧。
1.无法打开“添加打印机”是怎么回事?
2.打印机无法开启?别担心,我来帮你解决!
3.windows无法打开添加打印机怎么解决
4.添加打印机,windows无法打开“添加打印机”拒绝访问。
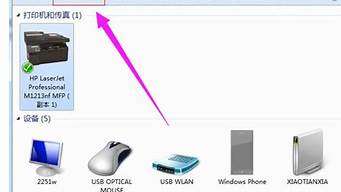
无法打开“添加打印机”是怎么回事?
win7无法添加打印机的原因有:1、打印机不支持WIN7系统;
2、打印机的驱动不匹配;
3、打印机服务未开启。
解决方法:
1、确认打印机是否支持WIN7;
2、如果打印机支持WIN7系统,请到网上搜索适合于WIN7的驱动下载安装;
3、安装完成后,如果还是无法排除故障,点开始——在运行框中输入services.msc,按回车键;
4、双击Print Spooler;
5、启动类型:选择自动,点确定;
6、重启电脑生效。
打印机无法开启?别担心,我来帮你解决!
1、首先打开电脑的“开始”菜单,打开“控制面板”。
2、在控制面板界面,“打开系统与安全”。
3、然后打开界面下方的“管理工具”。
4、在管理工具界面找到中间的“服务”,点击进去。
5、界面右方有一系列的程序,如图所示,找到”Print Spooler“,并点击选中。左上方就会有”启动“此服务,点击启动即可。
6、把上面地5步讲得再详细点,即分解化的话,我们在找到我们要启动的程序后,双击打开,就会弹出一个窗口,点击”启动“。
7、然后经过启动过程后,我们发现上面显示”服务状态“变成”已启动“,点击”确定“即可,这样就全部完成了。
8、最后我们可以检验一下,我们打开”控制面板“--”硬件和声音“--”设备和打印机“,然后我们在空白处,点击鼠标右键--”添加打印机“,看看结果,是不是不会再有无法打开”添加打印机“的提示了。
windows无法打开添加打印机怎么解决
打印机无法开启?不要惊慌,下面我将为你提供一些解决方案,帮助你轻松解决这个问题。 360杀毒设置首先,打开任务栏右下角的“360杀毒”程序图标,点击右键选择“设置”。在“360杀毒设置”窗口中,确保“登陆Windows后自动启动”选项没有被勾选。最后点击“确定”保存设置,再次右击任务栏“360杀毒”程序图标,选择“退出”项。
检查打印机连接其次,检查打印机是否连接到电脑上。如果打印机连接不良,可能会导致无法开启的问题。
检查打印机服务如果打印机无法查看或不工作,你可以尝试以下方法:右击“计算机”,选择“管理”。在“计算机管理”界面中,找到“服务和应用程序”-“服务”项。找到服务“Print Spooler”,点击左侧的“启动”或“重启动”按钮。开启“Blue Support Servie”服务也可能帮助解决打印机问题。
重启电脑最后,重启你的电脑。这有助于解决一些无法开启的问题。
添加打印机,windows无法打开“添加打印机”拒绝访问。
问题:WINDOWS无法打开“添加打印机”,本地后台打印程序服务没有运行,请重新启动后台打印程序或计算机。
解决:出现“后台打印程序服务没有运行”这种情况,通常是该服务被禁用所导致的,只要启用的该服务,一般情况下就可以正常安装打印机了!
启用打印程序服务的步骤:
1、在桌面选中“我的电脑”,鼠标右键选择“管理”;
2、在“管理”窗口中,选取“服务和应用程序”扩展项目下的“服务”选项,在右侧出现系统服务列表中找到“Print Spooler”服务,双击进入“Print Spooler”服务设置;
3、在“Print Spooler”服务设置窗口中,将“启动类型”设置为“自动”,点击“启动”按钮;此时系统会尝试启动该服务。
我们需要先在计算机系统之中“添加打印机”,以此,才能够后续打印的操作。而点击“添加打印机”之后,后台的程序并没有开始运行,而是windows无法打开“添加打印机”拒绝访问。以下操作为你解决这个问题:方法一:windows xp系统无法打开添加打印机
1、将 电脑开机 ,在桌面,我们会看到“我的电脑”图标。点击右键,然后选择“管理”。这个时候,便打开了我的电脑主页面。
2、选择“服务”“应用程序”之后,我们需要再勾选“服务”选项,然后双击。
3、打开“服务”之后,在列表之中,我们需要找寻“Print Spooler”选项。
4、右键启动Print Spooler。
5、右键点击,选择“属性”,将类型改作为“自动”。
6、将“本地用户和组”这个组打开,双击“用户”。
7、勾选Guest这个选项。(小贴士,这个选项代表了同意设备访问计算机。)
8、右键点击Guest,选择属性。
9、将账户停用,勾选“用户不能更改密码”选项与“密码永久不过期”选项。
10、之后,windows xp系统的电脑就可以添加打印机啦。
方法二:windows 8系统无法打开添加打印机
1、点击键盘Win按键+R按键,打开的对话框为“运行”。
2、在空白框内输入命令,内容为“services.msc”,以此,我们便进入了了计算机的管理界面。在“服务”项目栏中,将“Print Spooler”选中,并且启动。相对而言,windows 8系统的电脑逼xp电脑的添加方法更要简单,目标也更为明确,缩短了步骤,以助于我们正常使用计算机。
3、如此,电脑便可以正常添加打印机了。
小贴士:
面对“windows无法打开添加打印机”的情况,我们首先要找到无法添加的原因,才可以更好地解决所遇见的问题。
拓展内容:
Microsoft Windows,是美国微软公司研发的一套操作系统,它问世于1985年,起初仅仅是Microsoft-DOS模拟环境,后续的系统版本由于微软不断的更新升级,不但易用,也慢慢的成为家家户户人们最喜爱的操作系统。
Windows采用了图形化模式GUI,比起从前的DOS需要键入指令使用的方式更为人性化。随着电脑硬件和软件的不断升级,微软的Windows也在不断升级,从架构的16位、32位再到64位, 系统版本从最初的Windows 1.0?到大家熟知的Windows 95、Windows 98、Windows ME、Windows 2000、Windows 2003、Windows XP、Windows Vista、Windows 7、Windows 8、Windows 8.1、Windows 10 和?Windows Server服务器企业级操作系统,不断持续更新,微软一直在致力于Windows操作系统的开发和完善。
参考资料:
1.Windows操作系统百度百科
2.打印机百度百科
3.IT百科《windows无法打开添加打印机怎么办》
今天的讨论已经涵盖了“无法打开添加打印机”的各个方面。我希望您能够从中获得所需的信息,并利用这些知识在将来的学习和生活中取得更好的成果。如果您有任何问题或需要进一步的讨论,请随时告诉我。