您现在的位置是: 首页 > 电脑硬件 电脑硬件
网络打印机安装_网络打印机安装方法
zmhk 2024-04-24 人已围观
简介网络打印机安装_网络打印机安装方法 下面,我将为大家展开关于网络打印机安装的讨论,希望我的回答能够解决大家的疑问。现在,让我们开始聊一聊网络打印机安装的问题。1.如何设置网络打印机2.无线网络打印机怎么安装?3.安装网络
下面,我将为大家展开关于网络打印机安装的讨论,希望我的回答能够解决大家的疑问。现在,让我们开始聊一聊网络打印机安装的问题。
1.如何设置网络打印机
2.无线网络打印机怎么安装?
3.安装网络打印机的详细步骤?
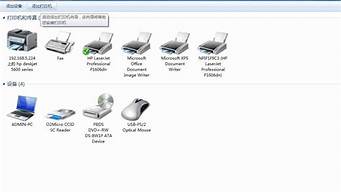
如何设置网络打印机
1、首先打开控制面板,找到设备和打印机选项。2、点击设备和打印机选项,进入设备和打印机界面。
3、点击鼠标右键,弹出菜单选项,菜单选项里有添加打印机选项。
4、点击添加打印机选项,弹出添加打印机窗口,有两个选项,一个是添加本地打印机,另一个是添加网络,无线或bluetooth打印机。在这里我们选择添加本地打印机;如果打印机不是连在你的电脑上面的,就选择网络打印机。
5、点击添加本地打印机选项,窗口跳转到选择打印机端口界面,在这里选择创建新端口,端口类型选择standard TCP/IP port。
6、点击下一步,进入键入打印机主机名或IP地址窗口,输入打印机的IP地址。
7、点击下一步,进入检测TCP/IP端口界面。
8、系统检测到TCP/IP端口设置无误后,自动跳转到安装打印机驱动程序界面。
9、在安装打印机驱动程序界面里选择打印机的品牌及型号。
10、点击下一步,跳转到键入打印机名称界面。
11、点击下一步,进入打印机驱动安装界面。
12、打印机驱动安装成功后,跳转到打印机共享界面,默认选择不共享这台计算机。
13、最后这样就完成了。
无线网络打印机怎么安装?
w7如何添加网络打印机?尽管win7系统大家已经使用了很长时间,还是有很多用户不知道如何添加网络打印机。打印机是每个公司必不可少的东西了,可以方便我们办公。那么windows7怎么连接网络打印机?下面我们就一起来看看把。
windows7连接网络打印机步骤:
1、保证打印机是正常连通在网络上的。首先要测试一下。在命令提示符下输入ping网络打印机的IP地址。
2、测网络是通的以后就开始连接网络打印机。依次点击开始----设备和打印机。
3、然后点击添加打印机。
4、选择添加网络、无线或Bluetooth打印机。
5、进入正在搜索可用的打印机。这里搜需要很长的时候,所以建议点击我需要的打印机不在列表中。
6、在按名称或TCP/IP地址查找打印机下面点击使用TCP/IP地址或主机名添加打印机。
7、输入打印机主机名或IP地址后点击下一步。
8、需要额外端口信息建议使用默认的直接下一步,安装打印机驱动,使用从磁盘安装找到你打印机的驱动所在的位置确定。
9、确定驱动无误点击下一步,打印机的名称可以改也可以不改下一步。
10、安装好打印机驱动以后会提示是否共享该打印机。建议不共享。因为这本来就是网络打印机。
11、网络打印机驱动安装完成以后,会提示是否要把该打印机设定为默认的打印机---根据需要,如果要就勾选。驱动安装成功以后,建议点击打印测试页可以可以正常打印并无乱码,说明驱动是正常的。
12、点击文档打印机会出现如图:
以上就是win7连接网络打印机的方法,有需要连接网络打印机的用户可以根据以上步骤来操作,希望可以帮到大家。
安装网络打印机的详细步骤?
1.以Win10系统为例,打开桌面左下角的“windows图标”,找到“设置”选项,2.打开之后,找到“设备”选项,点击打开
3.然后点击“添加打印机或扫描仪”选项,
4.搜索之后,点击"我需要的打印机不在列表中"
5.然后点击“使用TCP/IP地址或主机名添加打印机”,
6.这里需要一个IP,然后去找到主机的IP地址;
7.找到主机 ,进入打印机,找到需要连接的打印机,然后点击“高级-管理-端口-管理端口”,操作完之后就可以查看到IP。这里都是无线连接,所以找不到图,就按照上述操作就可以找到哦。此处的IP是 192.168.0.199
8.输入后点击‘下一步’,会自动和打印机通信,然后选择一个驱动。
9.此处的打印机驱动是这个,根据自己打印机型号去选择,点“下一步”;
10继续下一步,显示正在安装;
11.安装完成,这里的“共享”看情况,一般默认即可,
12.一直下一步直至安装结束。
扩展资料:
在实用环境中,信号的穿透性,即穿墙性能,有线打印机要优于WIFI,可穿透10面左右墙壁。而WIFI无线打印机则穿墙性能很差。很多使用WIFI上网的朋友经常会碰到WIFI信号时断时续,隔一堵墙就传输不了的情况。
WIFI的特性是传输数据量大,现大多数移动终端都配置了WIFI,所以它的整体应用大环境更普遍。
网络打印机的安装步骤如下:1、首先打开控制面板,找到设备和打印机选项。
2、点击设备和打印机选项,进入设备和打印机界面。
3、点击鼠标右键,弹出菜单选项,菜单选项里有添加打印机选项。
4、点击添加打印机选项,弹出添加打印机窗口,有两个选项,一个是添加本地打印机,另一个是添加网络,无线或bluetooth打印机。在这里我们选择添加本地打印机;如果打印机不是连在你的电脑上面的,就选择网络打印机。
5、点击添加本地打印机选项,窗口跳转到选择打印机端口界面,在这里选择创建新端口,端口类型选择standardTCP/IPport。
6、点击下一步,进入键入打印机主机名或IP地址窗口,输入打印机的IP地址。
7、点击下一步,进入检测TCP/IP端口界面。
8、系统检测到TCP/IP端口设置无误后,自动跳转到安装打印机驱动程序界面。
9、在安装打印机驱动程序界面里选择打印机的品牌及型号。
10、点击下一步,跳转到键入打印机名称界面。
11、点击下一步,进入打印机驱动安装界面。
12、打印机驱动安装成功后,跳转到打印机共享界面,默认选择不共享这台计算机。
13、最后这样就完成了。
扩展资料:
网络打印机的优点
1、高性能
网络是追求高效沟通及信息流动的产物。作为网络中的打印方案,不仅将网络连接功能与打印机无缝集成,而且充分发挥网络中所有组件的性能优势,使系统整体性能倍增,不仅打印速度提供了激打所具有的优势,而且在打印队列、打印管理方面提供可靠的高效的性能。
2、易管理
现代的网络打印方案可提供卓越的管理性,极大地减少了管理人员用于处理网络中打印相关问题的时间,直接降低了企业网络的管理成本,管理员及用户能够及时了解到打印状态,第一时间发现问题,迅速排除故障,提高打印效率。
3、安装方便
网络打印方案易于实施,其自动安装、先导式安装等方式,即装即打的作风,减轻了网络管理员的压力,使快速、轻松地部署打印环境成为可能;简单方便的网络打印管理更方便了用户的使用,使得快速、高效的打印在瞬间即可完成。现代的网络打印方案可连接多种网络环境,真正支持跨平台操作,配置简单,适应力极强。
好了,今天关于“网络打印机安装”的话题就到这里了。希望大家通过我的介绍对“网络打印机安装”有更全面、深入的认识,并且能够在今后的学习中更好地运用所学知识。









